I wanted to run a Windows machine on my Mac OS X. So obvious choice was using WineHQ. Ideally, it should have been 1/ Download, 2/ Install and 3/ Run. However, it is never that simple, isn’t it!? Configuration of iMac macOS Catalina (10.15.1) iMac (21.5-inch, Late 2102) Steps for Running WineHQ on macOS Catalina. To install 'cabextract', open a Terminal window and issue the command: brew install cabextract; 3. Install Jet 4.0 Database Engine. Using 'Finder', display the Applications folder. Double-click on 'Wine' (or 'Wine Stable') to open a Terminal window configured to use the Wine environment. In the Terminal window, issue the command. I'm trying to install Wine on my Mac via Brew. I'm using Catalina and just updated brew, installed XQuartz and have Xcode installed. When I type the command 'Brew install wine' it returns the following: Error: No available formula with the name 'wine' Searching for a previously deleted formula (in the last month).
Step- 1. Installing Xcode’s Command Line Tools.
Step- 2. First you need to Installing and Setting Up Homebrew.
The file you’ll modify depends on which shell you’re using. If you’re using Bash, you’ll use the file ~/.bash_profile:
However, if you’re using ZSH, you’ll open the file ~/.zshrc.
Uncomment and change brew path with new path like: /opt/homebrew/bin.
If you modified .bash_profile, execute this command:

If you modified .zshrc, execute this command:
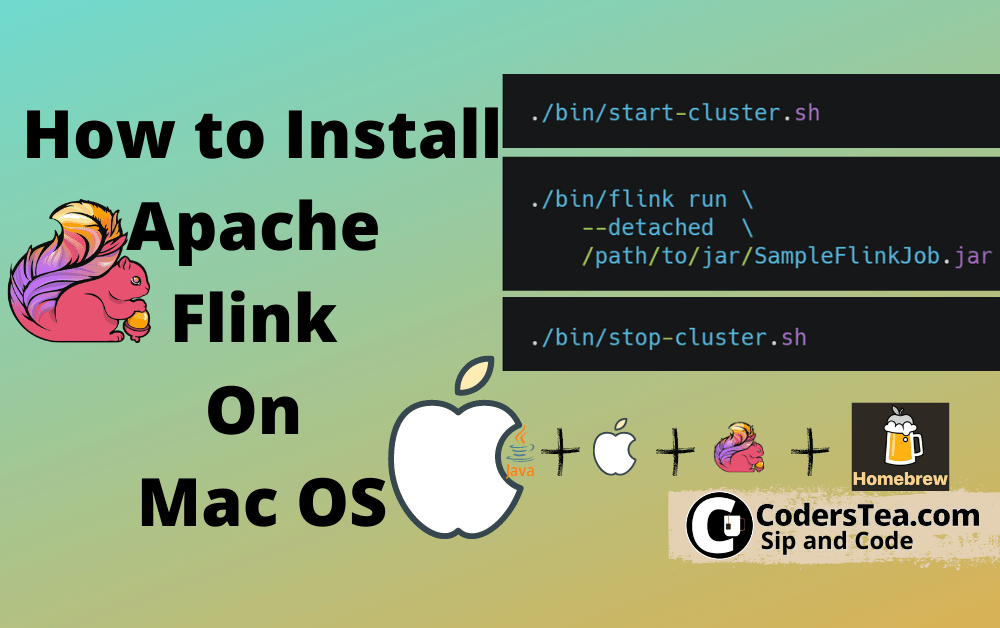
Now let’s verify that Homebrew is set up correctly. Execute this command:
Step- 3. Install subversion (svn) with brew. more info.
Now let’s verify that SVN is set up correctly. Execute this command:
Main tutorial link: https://www.digitalocean.com/community/tutorials/how-to-install-and-use-homebrew-on-macos
Thanks.
In this tutorial we will learn to install PostgreSQL database on Mac using Homebrew.
Prerequisite
It is assumed that you have Homebrew installed on your Mac.
If you don't have Homebrew installed on your Mac then open Terminal and run the following command.
You can visit Homebrew official website https://brew.sh to learn more about it.
Once you have Homebrew (a.k.a. brew) installed on your machine you can run the following command in the Terminal to check the version.
To update run the following command.
Alright, time to install PostgreSQL on Mac.
Install PostgreSQL using Homebrew
In Terminal run the following command to install PostgreSQL on Mac using Homebrew.
We can check the version of PostgreSQL using the psql command.
Start PostgreSQL
To start PostgreSQL run the following command in the Terminal.
We will get a similar output shown below.
Stop PostgreSQL
To stop PostgreSQL run the following command in the Terminal.
We will get a similar output.
Restart PostgreSQL
To restart PostgreSQL run the following command in the Terminal.
We will get a similar output as shown below.
Login to PostgreSQL database
By default we will get a database by the name postgres. So, to connect to it we will run the following command.
We will see the following output.
List all the users
How To Install Homebrew
To list all the users we use the du command.
List all the databases
To list all the databases run the l command.
Create a database
To create a database run the following command. In the given example mydb is the name of the database.
Connect to a database
To connect to a database use the c command.

List all the tables inside a database
To list all the tables inside a database we run the d command.
Install Wine On Mac Homebrew Download
Note! If there is no table then we will get a prompt stating no relations found.
Let us go ahead and create a simple users table inside the mydb database and try the above command again.
Create table
Install Wine On Mac Homebrew Free
In the following example we are creating a simple users table.
Now if we list the tables using the d command we will get the table.
How to exit from psql?
To exit or quit from psql type the q command.
Alright, this brings us to the end of this tutorial. Hope you found it useful. Please share this tutorial if it was helpful. See you in the next tutorial. Have fun developing :-)