Send large files using Google DriveThis video shows you how to send large files in gmail using Google drive. Google drive is very useful for file transfer. QQ Downloader is a tool designed to download videos from qq.com. Besides that, you can also download videos from YouTube and other websites. There's a very nice search engine incorporated into the program, in case you're looking for something specific. Difference between the 2 is, former saves all messages in every queue in mail.que file and latter saves all mailbox information of that store in.edb file. So when you want to see a sent items of a particular user from a.edb file, you go about restoring the database and then exmerge the sent items of that partucular user from the.edb file. How to send large files through Outlook. We invite you to use TitanFile’s Secure Send add-in to easily bypass the file size limit and send large files in all versions of Outlook and Office 365. On top of adding the capability to attach large files, TitanFile also encrypts emails to ensure that no unauthorized persons or parties have access.
There is a limitation on the size of message you can send overthe mail system. If, for example, you want to includea large file (above 32KB) in a message,the recipient may find that part of the file has been lost(truncated) during the transfer, although no error message will appear.You can find out the size of a file by entering:
!l filename
See the discussion on working with files and directoriesin the Operating System User's Guide or thels(C)manual pagefor more information about the l command.
One solution is to compress and encodea file before including it in your message.Compressing a file reduces its size by about 50%; encoding the file increasesthe size of the compressed file by about 30%, so youend up with a compressed and encoded file that is about twothirds the size of the original. If this still leaves a filethat is too large to send, you should, if possible, split the file intosmaller files before compressing and encoding them.
The reason why you should encode a compressed file before you send itis because compressed files may include characters that are notrecognizable to SCO Shell Mail.Although you may be ableto send the compressed file, it may well be truncated orincorrectly transmitted by SCO Shell Mail.
If you are a SCO Shell Mail user, the encoding of a file is doneautomatically for you when you attach the file to a message. So,if you want to send a compressed file to someone, you should alwaysattach it to the message instead of including it in the message.If, for some reason, you need to include the file in a message,you should follow the procedure given in``Including information from other applications in a message'.
Because you can only compress a file from thecommand line(that is, there is no SCO Shell command for doing this),enter the following UNIX system commandsfrom within SCO Shell using an exclamation mark.
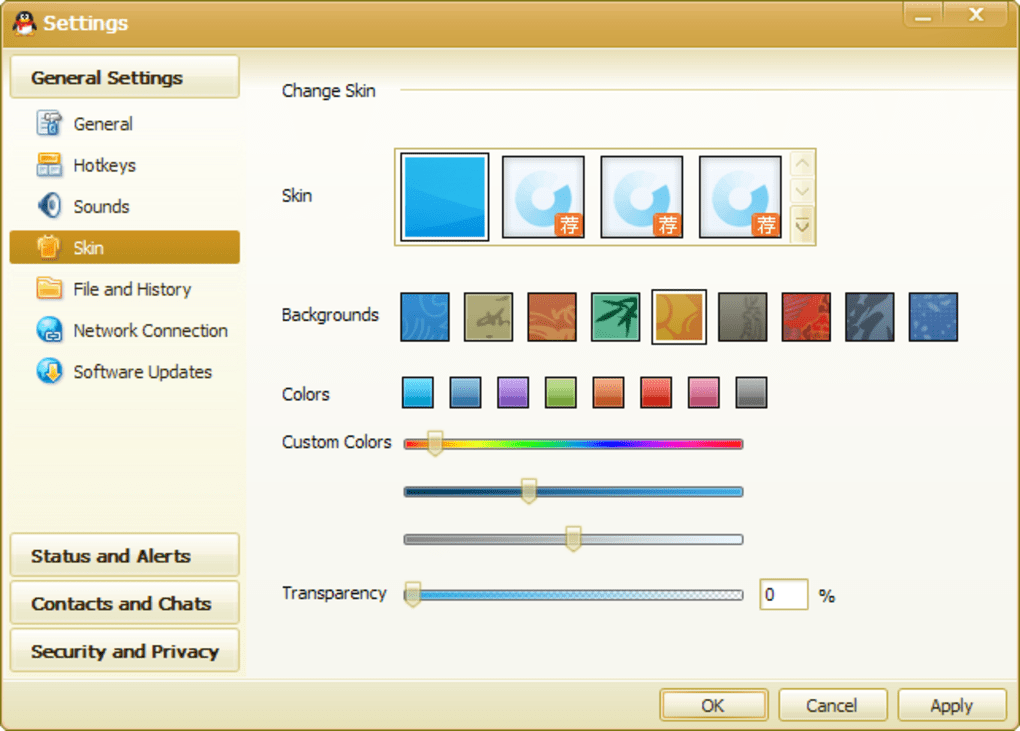
Assume that you have a file called myfile that youwant to send via mail to one of your colleagues.To compress the file, type:
!compress -c myfile > myfile.Z
The compressed file is named myfile.Z;attach this file to the mail message to be sent, but donot edit its contents.
The recipient of your mail message can recover a copy ofthe original file by saving the attachment to afile (here named mmsg), and entering the following command:
!uudecode -s mmsg > myfile
Previous topic: Running UNIX commands from within SCO Shell Mail
© 2003 Caldera International, Inc. All rights reserved.
SCO OpenServer Release 5.0.7 -- 11 February 2003
Do you ever find yourself needing to send large files through Outlook but are restricted by the file attachment size limit?
You may have come upon an error message that says “Attachment size exceeds the allowable limit” or “The file you’re attaching is bigger than the server allows. Try putting the file in a shared location and sending a link instead,” depending on the Outlook version you’re using.
What is the Outlook file size limit?
Sadly, due to mail server restrictions, all versions of Outlook and Office 365 all have a default max attachment size limit of 20 to 25 megabytes (MB).
This limit makes it difficult to be productive — especially in the workplace because you’ll need to use a separate file transfer solution to deliver large files to your contacts. You might even need to bother your IT team for help. (Trust me, your IT team hates dealing with issues like this.)
If you want to solve this issue yourself, the internet lists many possible solutions to this problem:
- Uploading files via OneDrive and sharing the link
- Modifying the registry on Windows computer to increase the upload size limit
- Compressing files before sending
- Breaking up a file into chunks and sending multiple emails
While the above solutions will help you solve your problem, they’re inconvenient and require a lot of time just to send one file! You should be able to comfortably send large files directly from within Outlook. You should also be able to protect the files you share.
This is where TitanFile helps.
How to send large files through Outlook
We invite you to use TitanFile’s Secure Send add-in to easily bypass the file size limit and send large files in all versions of Outlook and Office 365.
In addition to being able to attach large files in Outlook, TitanFile also encrypts emails to ensure that no unauthorized persons or parties have access.
Here’s how to start sending big files in Outlook in just 5 minutes:
1) Sign up for a free trial of TitanFile. (Don’t worry, no credit card is required)
2) Download the Secure Send add-in here and follow the installation instructions. With the add-in installed, you’ll see two new icons on Outlook’s navigation ribbon: “Attach Large File” and “Secure Send” as shown in the image below.
3 ) Add a contact, subject line, and message like you normally would.
4) Click the “Attach Large File” button to attach a file larger than 25MB, then wait for the file to finish uploading. You won’t have to wait long because TitanFile’s blazing-fast upload speed is capable of uploading gigabytes worth of files within minutes! (as long as your internet speed supports it)

5) Click the “secure send” icon to send an encrypted Outlook or Office 365 email to your recipient.
That’s it! Your recipient will now receive a link to access the files securely.
Now you can securely send large files to all your contacts, directly from Outlook. No need to resort to any other large file sharing method.
Qq Sign In Mail
Found this solution useful? Share it below to show others how to attach large files to Outlook.