From running a specific program or game to needing to test the performance of something you’ve created on another operating system, there are various reasons you might want to run Windows on Mac.
I’ve also included some of the tweaks and settings I change whenever I get a new Mac or reinstall macOS. Hopefully, you’ll find an awesome new Mac app or setting in this list that will help make your life easier! Mac apps; Mac tweaks; Best Mac apps to make your life easier. I switched to Macs back in 2018 after using PCs exclusively for. No Windows license needed. CrossOver for Mac, Linux and Chrome OS easily opens and installs thousands of Windows programs. Start your free 14-day trial download today! TIP Tweak advanced/hidden settings via PecanGame.ini, PecanEngine.ini & PecanCompat.ini This title was tested on Crossover 13.1.3 No matter if you are trying to squeeze every bit of performance you can get from your old machine or if you are just trying to improve the visuals of the game, using the PecanGame.ini, PecanEngine.ini, PecanCompat. Interface Tweaks for El Capitan. Posted on October 22nd, 2015 by Kirk McElhearn. When you use a Mac, you probably want to adjust things so it’s exactly right for the way you work. There are lots of ways you can tweak El Capitan to customize the way it displays.
One of the benefits offered by Apple laptops and desktops is that it’s actually fairly straightforward to run Windows programs on Mac alongside macOS in a couple of different ways. Despite the contempt some Apple users show towards Microsoft, installing Windows on Mac has been officially supported for more than 15 years.
Below you’ll find a detailed guide on which devices can handle dual-booting, how to get Windows on Mac up and running, and some of the pros and cons associated with using different methods of doing so.
You’ll also learn about some of the ways you can get Windows-like functionality from your Apple computer without the need to actually run Windows programs on Mac laptops or desktops that you currently own.
What You Need To Install Windows 10 On Mac
Although support has been in place for running Windows on Mac since 2005, you will need to meet a few criteria if you’re hoping to use Windows 10 on Mac via Boot Camp Assistant.
For a start, you’ll need to be running the latest OS and using one of the following machines:
MacBook (2015 model or newer)
MacBook Air or Pro (from 2012 onwards)
Mac mini (from 2012 onwards)
Any iMac from 2012 or newer
Any Mac Pro from 2013 or newer
All models of iMac Pro
You’ll also need at least 64 GB of free storage space, with 128 GB free space or more recommended, and a flash drive that has at least 16 GB of storage available for use (unless your model of Mac doesn’t require a USB drive to install Windows).
Finally, you’ll need a 64-bit copy of Windows 10 Home or Pro available on a disk image (ISO). It’s possible to download a Windows 10 disk image via Microsoft if you don’t have an installation disk, or if your version of Windows is on a flash drive, but you might need to create a disk image manually if you only have Windows on a DVD.
While the above requirements refer to how to install Windows on Mac using Boot Camp, they represent solid guidance for other methods like virtual machines too. If you try to run Windows using an old Mac or OS X then there’s a greater risk of incompatibility issues cropping up.
Installing Windows on Mac via Boot Camp
If you’re searching for an easy answer to the question of how to run Windows programs on Mac, Boot Camp Assistant has got you covered. Although there are ways to install Windows on Mac without BootCamp, one of the great things about using this dedicated macOS app is that it walks you through the entire process.
Open up Boot Camp Assistant and select your desired ISO image
Choose the disk image that you have already created or downloaded, which will copy the ISO file on to your memory stick
Boot Camp Assistant will download relevant driver software for Windows 8.1 and Windows 10 too, with some manual downloading required if you want to use Windows 7
Set the size of your Windows partition using the slider between macOS and Windows, noting that it can’t be adjusted after creation
After setting your partition size and clicking Install, your Mac will switch off. Once it’s switched back on, follow the prompts to install Windows.
You can now select between macOS and Windows by holding the alt (option) key whenever you turn your Mac on
Running Windows on Mac with Virtual Machines (VMs)
The ins and outs of how to install Windows on Mac using a virtual machine will differ a little depending on the solution you choose — Parallels, VMware Fusion and CrossOver Mac are three common choices — but the process is similar to using Boot Camp in some ways.
Open up your VM software of choice and you’ll be presented with a screen that looks something like the screenshot above
Select your desired installation route based on the form that your copy of Windows (if you have one) takes
Follow the instructions, taking into consideration that most VM software allows you to tweak the performance of your virtual machine during or after setup
Once you’ve finished installation, your VM will run in a dedicated window on your Mac desktop and you can now use it to run Windows programs
Comparing pros and cons of Boot Camp and virtualization
Perhaps the most obvious advantage of using Boot Camp is that it’s officially sanctioned and supported by Apple. As such, it represents the most well-documented and rigorously tested solution for installing Windows on Mac.

Also, when you run Windows on Mac using Boot Camp, you’re doing so directly on your hardware. This means it should be the quickest method too. It does, however, take up a lot of space — 64 GB minimum, 128 GB recommended — and requires that you re-partition your drive.
Plus you need to reboot your machine every time you want to switch between macOS and Windows, which isn’t particularly convenient. One obvious outcome is that running Windows on Mac and macOS apps simultaneously is impossible, which is something you can do when using a virtual machine.
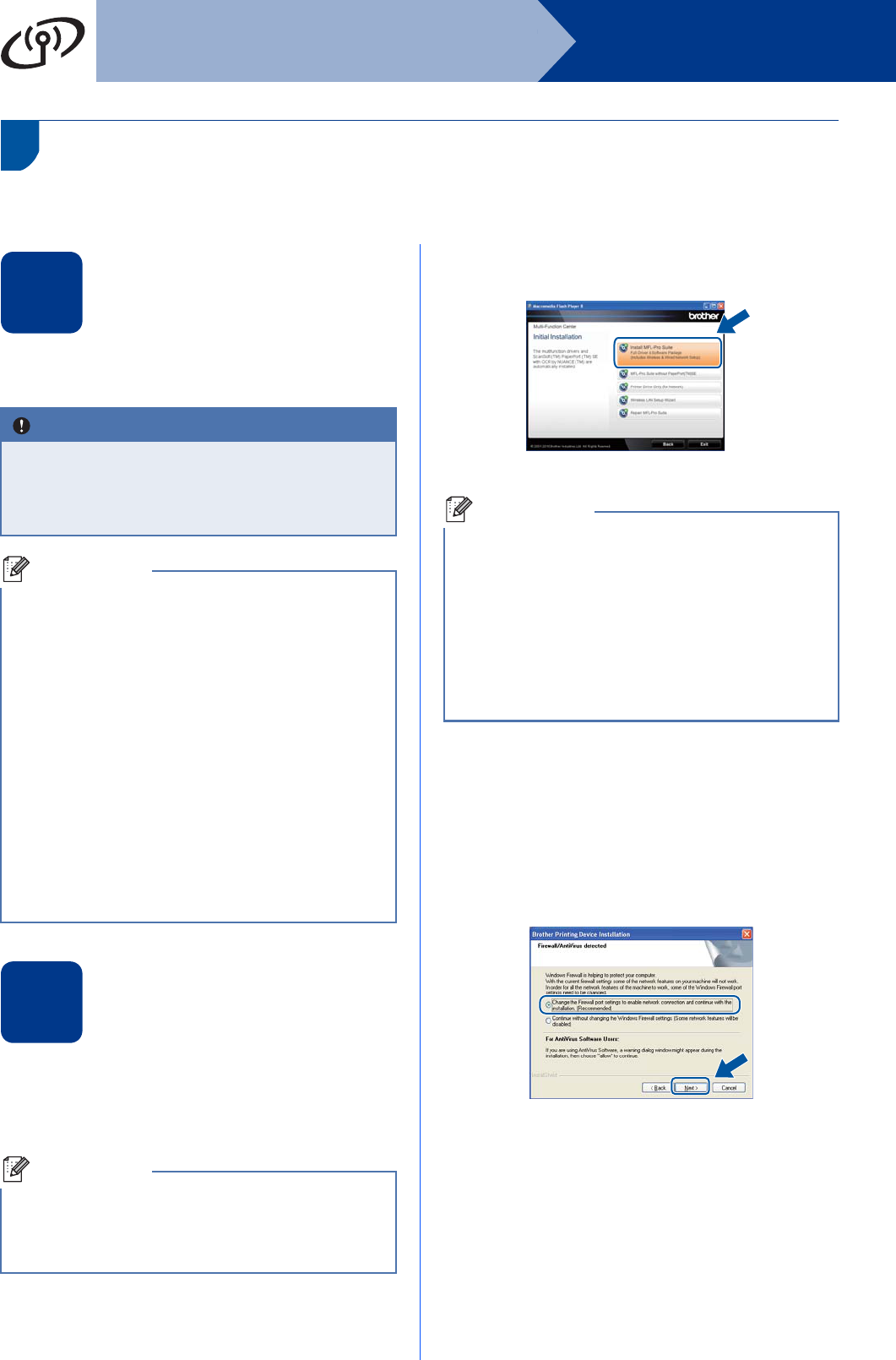
Crossover Mac Os Trial Tweaks
VMs might be a bit slower than Boot Camp, but they take up a lot less space than the latter does. It’s also worth noting that Boot Camp is free (excluding the cost of a Windows license), whereas some virtualization software has costs associated with it.
Hopefully the above will help you to figure out which solution for how to get Windows on Mac is best for you. There is, however, a very real possibility of using some other options that will let you completely forget about learning how to install Windows 10 on Mac…
Discovering top alternatives to Windows 10 apps on Mac
The question of how to run Windows on Mac can be tricky if you’re using an older Apple computer; Boot Camp isn’t a viable option for Windows 10 in this situation, and you might not trust your laptop or desktop to cope with running a VM.
Fortunately, there are various macOS apps out there that can accomplish the same things as popular Windows apps. Notepad++, for example, has developed a huge following among developers who primarily use Windows, but doesn’t currently have a version that’s available for Mac.
CodeRunner captures much of the magic of Notepad++ on Mac, with its smart and customizable interface for code editing. For the non-coders it also, as you can see below, makes for a clean and intuitive plain text editor.
The app has a ton of useful features like:
230 syntax highlighters
A documentation sidebar
Support for more than 25 languages (including JavaScript, PHP, Python, Ruby, Swift, and many more)
Rearrangeable tabs
Essential IDE features
Built-in debugging tools, such as instant breakpoints
It’s more than capable of holding on its own against Notepad++!
There is not currently, and has never been, a Mac version of Microsoft Publisher. Those who are looking for a desktop publishing app for Mac might find themselves scrabbling to source a suitable alternative.
Swift Publisher is a great option in this case, and offers a wide variety of useful presets to get started with. Choose from one of more than 300 different templates, covering everything from pamphlets to social media artwork, to work from or open up a blank document to start from scratch.
Swift Publisher offers a range of useful features including:
Smart layouts with grids and guides to help you get everything looking great
Support for different kinds of text arrangements to improve flow
Design tools like gradients, transparency adjustment, freehand drawing, and customizable bleeds for printing
Built-in graphics library containing over 2,000 pieces of clip art and image masks
The ability to export in a range of different formats
The app offers a really easy way to get a Microsoft Publisher-esque experience without the need to look into the details of how to run Windows on Mac.
Although Apple does offer direct alternatives for some Windows apps — TextEdit for Notepad, Terminal for Command Prompt, etc. — new Mac users are often surprised to learn that there’s no pre-loaded equivalent to Microsoft Paint in macOS.
Capto offers an intriguing proposition for those who are trying to find a Paint alternative, since the long defunct MacPaint is no longer an option. In addition to being an intuitive screen recorder and video editor, Capto’s image editing area includes freehand painting from scratch.
Some of Capto’s features include:
Crossover Mac Os Trial Tweak Windows 10

Screenshot and video recording capabilities (as well as desktop hiding for stashing away the clutter of all your files and folders during recording)
Video editing tools such as cropping, cutting, voiceovers, fading audio in/out, and annotations
One-click options for online sharing, including Dropbox, Facebook, YouTube, and Tumblr
However, as you can see in the screenshot above, another major benefit of the app is that it offers many of the same options that MS Paint does. It might just be where you create your next masterpiece…
While it’s certainly possible to install Windows on Mac without BootCamp, or with it, you may find that there’s no need to go through the steps required to install Windows 10 on Mac because there are enough options out there to get around it.
Crossover Mac Os Trial Tweak Software
Some people focus so much on making use of the tools that come bundled with their Mac that they forget about all of the developers out there building tools for macOS. As you can see above, it only takes a bit of creative thinking to ditch the question of how to download Windows on Mac and use alternatives that were built with Apple hardware specifically in mind instead.
To try all of the apps mentioned here — CodeRunner, Swift Publisher, and Capto — for free, grab a free seven-day trial of Setapp, a platform with more than 170 top-of-the-field Mac apps that offer truly great alternatives to running Windows on Mac.

Download Mac Os Trial
No matter if you are trying to squeeze every bit of performance you can get from your old machine or if you are just trying to improve the visuals of the game, using the PecanGame.ini, PecanEngine.ini, PecanCompat.ini to do this is recommended. But be careful, you can easily mess up things, if you don't know what you are doing. Be sure to backup your ACM bottle/settings, just in case something goes wrong.
On a default installation path, you can find both .ini's in: /home/username/Documents/my games/Aliens Colonial Marines/PecanGame/Config
Via these files you can adjust and tweak several settings for the title, such as 'bSmoothFrameRate' and some other useful game hacks. Via the PecanCompat.ini you can even toggle on a few features that are turned off at default, which will raise the graphics level a bit further.
Quote:'Framerate Smoothing:Framerate smoothing is a variable that attempts to sort of improve the change in frame-rates in the game. This however can actually cause some performance drop. If you have variable fram-rates in the game along with stuttering, you might want to disable it.'
In my case, setting 'bSmoothFrameRate' from 'TRUE' to 'FALSE' actually bumped my fps in certain situations. Ofc, your expierence may vary. PC gaming is all about tweaking and optimizing, especially on Linux - king of the hill in terms of tweaking and adjusting things.