You cannot use Microsoft Outlook 2016 for Mac or Outlook for Mac 2011 to move a meeting by dragging it from one calendar to another. Also, there is no Move or Copy option available to move meetings from one calendar to another.
Outlook helps you show up prepared to your meetings by suggesting emails and files that are relevant to the event or attendees. 3-day Calendar view. Updates to the calendar gives you extra flexibility with a 3-day view to more clearly see meetings and events if you have a full schedule. Features not yet available in the new Outlook for Mac. Open Outlook on your Mac Select the Calendar option in the bottom left-hand corner of the screen. Begin to schedule a new meeting by selecting New Meeting in the top left-hand of your screen. You will now see the new meeting window. To carry out the process, open the Mac Outlook application Right-click on any mailbox item you need to export and click Move Copy to Folder Next, click on the Send/Receive button to update the Mac Outlook IMAP folder Finally, after the update, all the emails will be available in the IMAP account.
Topics Map > Mac Topics Map > Office 365 > Outlook
Topics Map > Office 365 > OutlookTopics Map > Office 365 > General
You can organize your messages, events, contacts, and other items (items: Units of information in Outlook, such as e-mail messages, calendar events, contacts, tasks, and notes.) by assigning them to categories. Because categories are color-coded, when you view the item list, it's easy to see which items belong to which category. You can assign an item to a standard category, such as Family or Travel, or to a category that you create.
Categorize an item
- Select an item in the item list (item list: In the main Outlook window, the list of messages, contacts, tasks, or other items. By default, the item list is displayed vertically between the navigation pane and the reading pane.).
- On the Organize tab, click Categories.
If you are not seeing the category you would like, you will need to create a new category.
Modify Existing Categories or Create New Categories
On the Home tab, click Categorize, then click Edit Categories...
| TO: | DO THIS: |
| Create a new category | Click the plus symbol, enter a name for the category, and then select a color |
| Change the name of a category | Double-click the category name that you want to change, and then enter the new name in the text box. |
| Change the color of a category | Click the color that you want to change, and then select a different color. |
| Delete a category | Select the category that you want to delete, and then click '-'. |
Notes
- If an item is assigned to multiple categories, the last category that is assigned is considered to be the primary category. The primary category determines the font color of the item in the item list. Also, when you sort items by category, an item is grouped with its primary category.
- By default, when you assign a contact to a category, all messages that you receive from that contact are automatically assigned to the same category. To turn off this preference, on the Outlook menu, click Preferences, click Categories, and then clear the Assign categories to messages from categorized contacts check box.
- If you select a category in the navigation pane (navigation pane: The left pane of the Document Connection for Mac window that displays saved locations and files.) and then create a new item, the new item is automatically assigned to the selected category.
- When Junk E-mail Protection is enabled, Outlook assigns possible junk messages to the Junk category and moves the messages to the Junk E-mail folder.
- To delete all categories from an item, select the item, click Categorize, and then click Clear All.
Assign a Color to each Item Within a Calendar
Outlook For Mac Copy Meeting Notes
If you keep a lot of appointments and meetings on your Outlook calendar, adding color categories lets you scan and visually associate similar items. You might assign all personal items to the green category and all important items to the red category.
Outlook For Mac Copy Meetings
- Select Calendar from the bottom-left of your Outlook client.
- Create a new event or modify an existing event, using the steps above.
- Click on Categories.
- Select the color category you wish to assign to the calendar event.
When you assign a color category, that color is used as the item's background color on the calendar grid.
- Tip : You can change the name of any category. Click an appointment, meeting, email message, or contact, and then click Categorize. Select the appropriate category, or 'Edit Categories...' to properly assign the category to the Outlook item.

Outlook For Mac Copy Meeting Video
Assign a Category to each Item Within a Calendar
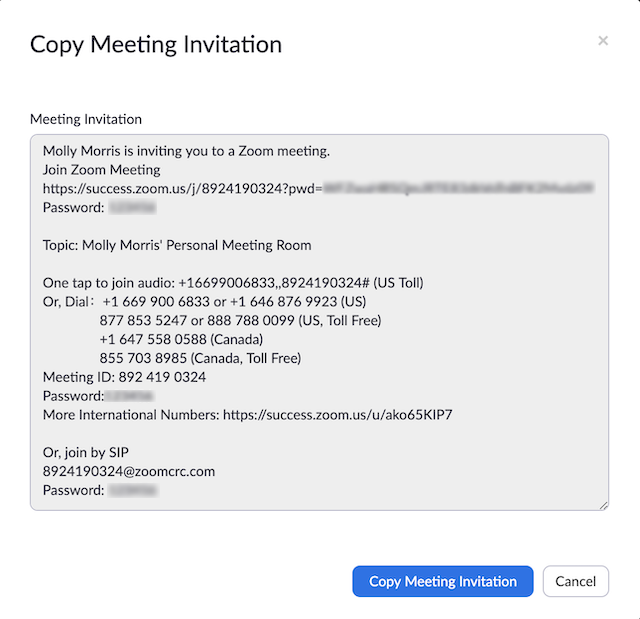
Outlook For Mac Copy Meeting Photos
At this time, Outlook 2016 for Mac does not have the ability to assign a color to a calendar. But, you can make each calendar a different color by applying the same category to all the calendar items/events within that calendar.- Select Calendar from the bottom-left of your Outlook client. Make sure only one calendar is checked within your list.
- Click Organize tab.
- Switch from Grid to List view by clicking on the List icon in ribbon above the displayed calendars.
- Click on the first calendar item row to select it.
- Select Edit | Select All menu.
- Click on the Categories icon and select the category you want to assign to all the selected events.
- Click Organize tab and switch List to Grid.
- Select the color category you wish to assign to the calendar event. (When you assign a color category, that color is used as the item's background color on the calendar grid.)
- Repeat these steps for each calendar.
- You can now view all your calendars together differentiated by color.
For more information, please visit the Office Help & Training site.
If you have any questions, come by the Help Desk at Hardman & Jacobs Undergraduate Learning Center Room 105, call 646-1840, or email us at help@nmsu.edu.