About AMCap
AMCap 9.23 is a webcam video capture program which records what your webcam sees and saves it directly to your hard drive. Support both AVI and MPEG video saving, AMCap makes recording webcam videos so easy. Some additional features include applying special effects (like alpha-blending, transparency, overlays) and can take still screenshot images on the fly. This download is licensed as freeware for the Windows (32-bit and 64-bit) operating system/platform with certain restrictions based on its EULA. AMCap is available to all software users as a free download for Windows.
Download AMCap for Windows to capture still pictures and video with advanced preview and recording features. AMCap has had 0 updates within the past 6 months. Free amcap 9.21 full version download software at UpdateStar - AMCap is a small yet fully functional video capture and preview application compatible with Microsoft DirectShow (formerly ActiveMovie, hence the name). AMCap Webcam Capture, free download. Namco X Capcom English Patch Rom on this page. All software users as a free download with potential restrictions and is not necessarily the download of the full version. AMCap is a multi-purpose still and video capture application with video preview.
Is AMCap safe to download?We tested the file AMCapSetup.exe with 26 antivirus programs and it turned out 100% clean. It's good practice to test any downloads from the Internet with trustworthy antivirus software.
Does AMCap work on my version of Windows?Older versions of Windows often have trouble running modern software and thus AMCap may run into errors if you're running something like Windows XP. Conversely, much older software that hasn't been updated in years may run into errors while running on newer operating systems like Windows 10. You can always try running older programs in compatibility mode.
Officially supported operating systems include Windows 10, Windows 8, Windows 7, Windows Vista and Windows XP.
What versions of AMCap are available?The current version of AMCap is 9.23 and is the latest version since we last checked. This is the full offline installer setup file for PC. This site has hosted other versions of it in the past such as 9.22, 9.21 and 9.20. At the moment, only the latest version is available.
What type of file formats are supported?The program currently supports over 5 video formats including AVI, MOV, MPE, MPEG and WMV.
What type of graphical file formats are supported?AMCap supports over 5 common image formats including BLEND, BMP, JPG, PLY and PNG.
Alternatives to AMCap available for download
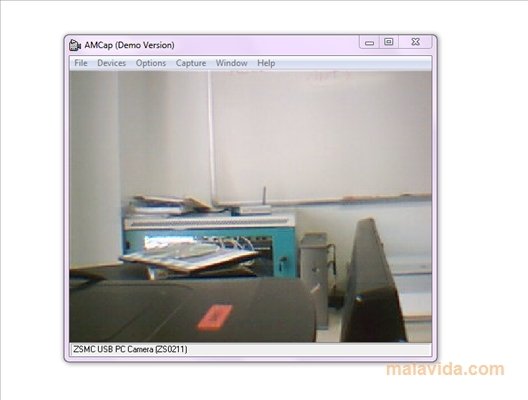
- VAIO Camera Capture UtilityA free and basic Sony program to capture images from a webcam.
- HP MediaSmart WebcamOfficial Hewlett Packard webcam software which can capture video streams, apply special effects to video and create image snapshots from video streams.
- Dell Webcam CenterVideo capture software specifically for Dell webcams and others.
- Toshiba Web Camera ApplicationSimple webcam software from Toshiba which can capture video streams, photos and login with facial recognition.
- Dell Webcam CentralWebcam capturing software for owners of Dell notebooks that can capture video streams, apply effects to video and save pictures taken with the built-in...
- Webcam Video CaptureSoftware to capture video from a variety of sources, including webcams.
- Webcam SurveyorWebcam Surveyor is complete video surveillance solution.
- Microsoft LifeCam
- BB FlashBack ExpressScreen recorder supporting audio with media player controls.
- Free Screen Video RecorderFree Screen Video Recorder: capture video as avi, make screenshots.
Disclaimer
If you install a demo version over a full version, the application will revert to a demo version only. Please make sure to keep a copy of the installer of the full version.
The demo and the full versions of the application are basically the same provided that the version numbers match in the About box. That means that both versions behave exactly the same way and have the same feature set, the same capabilities and the same restrictions; in other words, what works in one version works in the other and conversely, what does not work in one version does not work in the other either.
The demo version allows you to test every feature of AMCap for free and for as long as you want, the only two limitations of the demo version are:
- the application stops video preview and recording after 15 minutes of use and display a dialog box inviting you to either buy the full version or exit.
- every still is watermarked with the name of the application across it.
Grayed out options in the menu are not limitations of the demo version in any way, they are due to the current configuration of the application (video capture device, video renderer, etc.) Please read through the help file to learn more about this.
Important: please thoroughly test the current demo version available here before considering a purchase.No refund will be made once the full version is downloaded or if a CD is ordered. 1. I captured a video using AMCap but when I try to process it in RegiStax I get a 'Failed to decompress AVI frame' message. Is it possible to capture uncompressed video with AMCap?
This message is not directly related to AMCap. By default, AMCap captures uncompressed video. This message usually means that the .avi file is too large and exceeds 1GB in size. In RegiStax, try to uncheck as many frames as needed from the end of the list and try again or use Windows Live Movie Maker or another video editor to trim the file. Please visit the RegiStax website if you need further assistance with this program.
2. My webcam is not listed in the Devices menu or I either get one of the following messages: 'Sorry, you have no video capture hardware.' or 'Unable to start preview'; or the preview screen is plain green or black. How do I get my webcam to work?
There are lots of possible reasons including the worse one, a failing device. On the other hand, you can often fix such an issue with one or more of the following steps:
- First off, make sure that your computer and Windows meet the requirements of your webcam (see the user's manual or the manufacturer's website).
- Otherwise, unplug your webcam, reboot your system, plug your webcam and try again.
- Unplug all other USB devices connected to your PC and try again. If that works, plug back the USB devices one by one to identify which one is conflicting.
- Either unplug your webcam and uninstall its drivers from Control Panel > Add or Remove Programs;
- Or, click Uninstall device in the Device Manager then unplug your webcam if there were no uninstall options available in the Control Panel.
- Reboot your system afterwards then try to reinstall the drivers; only plug the webcam after the installation is complete and possibly after rebooting (but if told to do otherwise by the instructions from the vendor/manufacturer)
- You can ignore the previous step if your device is driverless i.e. you first plug the device, the system detects it and Windows Update automatically installs the required drivers.
- Check whether updated drivers are available for your webcam on the manufacturer's website and possibly install them. This only applies if the device is not driverless as explained above.
- Open the Device Manager (press Win key + Q and type devmgr), expand the Imaging Devices, right-click your device and click Properties. Look for any possible error message or code.
- Try my Webcam Diagnostics assistant and see what errors (if any) are reported.
For preview related issues, you may try the following steps:
- Check for updated drivers for your graphics card, either from Windows Update or from the website of either the graphics card manufacturer or the computer manufacturer/OEM.
- If your capture device features many inputs, make sure that the correct input is selected in the Options >
Video Device > Crossbar Video Input menu. That usually does not apply to webcams and the option is not available. - Try an alternate video renderer from the Capture > Setup menu, Preview tab; some old devices may only support the basic Video Renderer while some others will work better with the Enhanced Video Renderer.
3. When I make captures there is no sound recorded. How do I enable audio capture?
- Click the Devices menu and make sure that a sound card or a webcam microphone is ticked.
- On Capture menu, tick Record Audio.
- If there is an Options > Video Device > Crossbar Audio Input menu item, make sure that the correct input is selected.
- If an Options > Audio Device menu is enabled, make sure that the correct input is selected under the Audio Input menu item.
- If an Options > Audio Device > Properties menu is enabled, make sure that the selected Pin Line is enabled and its level is high enough.
- Verify that you have the latest version of the drivers for the audio device.
4. The preview is mirrored or flipped. How do I fix this?
This is either due to the chosen Color Space / Compression or an issue with the driver of the video capture source. You can try the following steps:
- click Options > Video Capture Pin... and choose another Color Space / Compression
- Try to reinstall the drivers of your video capture source (possibly your graphics card)
- install the latest version of the drivers of the video capture source from the manufacturer's website
Alternatively, you may use the View > Flip View menu.
5. There is no sound at all during the preview. How do I fix this?
First make sure that the right audio device is ticked in the Devices menu.
If a Devices > Capture audio from video source menu is available, click it otherwise click the Options > Audio Capture Filter... menu and follow these steps:
- Under Pin Line, select the appropriate input (if there are many) then tick Enable
- Adjust the volume with the Pin Line Input Mix slider
- Click OK to apply the new settings
Note: you can also adjust the audio properties from the Volume applet (in the notification area, formerly the system tray) Options > Properties menu > Recording option (see FAQ #3 ).
6. When AMCap starts or when I select my video capture device, I get the error 'Unable to render the video preview stream. The parameter is incorrect (0x80070057)', what's wrong?
The generic error code does not give any clue about what actually fails. However, this kind of error is usually related to the drivers of either the video capture source (webcam) or the graphics card. Please try these few steps:
- First off, restart your system and make a new attempt; if the problem persists, try the other steps below.
- Click the File > Restore Default Settings menu to restart the application with a fresh configuration.
- Select the basic Video Renderer from the Video Renderer drop-down list in Capture > Setup menu, Preview tab.
- Possibly install updated drivers for the video capture source or the graphics card from the websites of their respective manufacturers.
7. I get an error (possibly 0x80070057 or 87) when I click View > Flip View > Flip, Mirror or Rotate and the view is not flipped or mirrored, what can I do to flip the view?

The error code simply means invalid (or unsupported) parameter. The driver of your video source may not support flipping and mirroring, this is not a required feature. Try using a V ideo Mixing Renderer as the video renderer in Capture > Setup... menu, Options tab.
8. What is VMR9 and what are the requirements?
VMR9 means Video Mixing Renderer version 9. It is an optimized and enhanced video renderer provided with DirectX 9.0 and later. If the option is grayed out in the View menu, you need to install the latest DirectX 9.0 runtime available from the Windows or Microsoft Update website.
9. The files I captured do not play after a certain size on my Windows 98 system. What are the file size limits?
The file size limit does not only depend on the installed Windows system but also on the file system which is either FAT16, FAT32 or NTFS. The size may also be limited by the underlying capture technology. The common file size limits are like this:
| File system | File size limit |
|---|---|
| FAT16 (Windows 9x/ME) | 2GB - 1 byte |
| FAT16 (Windows NT and later) | 4GB - 1 byte |
| FAT32 | 4GB - 1 byte |
| NTFS | 2TB - 1 byte |
10. Whenever I enable Preview, I get the following message: 'Unable to add the sample grabber to the filtergraph. (0x80040154)'. What does that mean and how do I fix it?
The error means that the Sample Grabber, a software component used to make the still captures, is not installed or registered in your system. This usually means that the version of DirectX installed on your PC is outdated. To fix this issue, go to the Windows or Microsoft Update website and install the latest version of DirectX.
You can also try my Webcam Diagnostics assistant and see if the error can be fixed.
11. The preview is in black and white. How do I turn the color mode on?
There may be different reasons for a B/W display:
- If you have a video capture card that supports different standards like PAL or NTSC, make sure that it is set to the correct mode for the input signal. To change it, go to Options > Video Capture Filter... and set the Video Standard (PAL in Europe, SECAM in France, NTSC in US and Japan, etc.)
- If you changed many settings and you cannot remember which ones, you can simply delete the AMCap.ini file after closing the program. If B/W preview remains after the program is restarted, make sure that the brightness and contrast levels are correct. To do so, click the Options > Video Capture Filter... menu and adjust the brightness/contrast levels. If you have a Restore Factory Defaults button, just click it. Also if a Black and White checkbox is available, clear it if it is ticked.
- Finally check whether the latest version of the drivers of your video capture source is installed in your system, some drivers simply don't restore or don't report the default settings correctly.
12. I'd like to capture some video in PAL 60Hz at 30fps but AMCap does not allow me to set a frame rate above 25fps. Is there a workaround?
By default, PAL is a video standard at 50Hz and 25 frames per second (fps). To capture at 30 fps, you have to select PAL_60 in the Video Standard drop-down list from the Options > Video Capture Filter... menu. You can then go to Options > Video Capture Pin... and set Frame Rate to 30. If PAL_60 is not available in the list, the driver of your video capture source or the hardware itself may not support it.
13. When the application starts, I get the following error: 'Unable to register the application with the Still Image interface. (0x80040154)'. I press OK and everything runs fine. How do I fix this?
You are most probably using a Windows version that does not support STI (e.g. Windows 2000 and older). To avoid the message at startup, clear Register for STI Events in Capture > Setup... menu, Still Capture tab.
14. What is the 'capture file'? What file do I have to select?
The capture file is a single working file that is not fragmented and that will be used by the program and the underlying system (DirectShow) to temporarily store the captured video. After every capture, you can save the actual video by using the File > Save Capture Video... menu.
By default, the capture file is called capture.avi and is located in the root of your primary hard drive, in other words it usually is c:capture.avi. This must be a new file, don't select an existing file otherwise it will be overwritten during the capture or the file allocation.
15. When I enabled the Windows Media 9 Series compression and I attempt to capture a video file, I always get the following error: 'Cannot set output file (0x80040154)'. What does that error mean and how do I fix it?
The error means that DirectShow is unable to locate the required Windows Media ASF Writer Filter. This component is not installed by default by the system and is only available as a redistributable component as part of the Windows Media Format installer. You can download the installer here or click Help > Redistributable Components > Windows Media Format in AMCap.

16. While installing my webcam, a message popped up and told me that the drivers did not pass the Windows Logo testing and now AMCap says that no video capture source is installed. What's wrong and how do I possibly fix this issue?
Drivers that pass the Windows Logo testing are tested and then digitally signed by Microsoft, this ensures that the drivers meet the quality and stability requirements. Unsigned drivers don't usually mean that they are poor or unreliable, that just means that they were not tested by Microsoft. Because unstable drivers may lead the system to crash and give blue screens (BSOD), the newest 64-bit editions of Windows may require signed drivers to ensure overall stability.
In general, it is recommended that you visit the website of the manufacturer to get the latest signed drivers for your devices. Only install unsigned drivers if you don't have a better choice.
When installing unsigned drivers, a dialog box pops up with a message like this:
This dialog has two buttons: Continue Anyway and STOP Installation . If you hit the STOP Installation button or press the Enter key, the drivers won't install, this is probably what happened in your case.
If the manufacturer does not have signed drivers, complete the following steps to make sure that your system is not configured to never install unsigned driver software by default:
- Click Start
- right-click My Computer
- click Properties
- click the Hardware tab
- click the Driver Signing button
- tick Warn and Make this action the system default
- click OK twice to close the property pages
You will now be warned when installing unsigned drivers but this won't prevent you from installing them. Once you did this, run the drivers installation again. When the Hardware Installation dialog box pops up again, click Continue Anyway to complete the drivers installation.
17. I always get the following error message when I attempt to capture a still: 'Unable to take a snapshot from the camera - Unspecified error (0x80004005)'. How do I fix it?
You can work around this issue with the following steps:
- click Still Capture tab
- click OK
18. I always get the following error message when I enable Preview for my webcam: 'An error occurred during capture - The supplied user buffer is not valid for the requested operation. (0x800706F8)'. What does that mean and how do I fix it?
19. When I press one of the buttons of my scanner and a system dialog box pops up with a list of possible programs to launch for this action, AMCap is listed numerous times. This also happens in the Events tab of the properties of my scanner. How do I remove all those unwanted entries?
20. When AMCap is opened, I get this error message: 'You have no video capture hardware. Video capture will not work properly' but I do have a webcam or video capture source. What does that mean?
Drivers are usually provided on a CD and have to be installed before the device is plugged (webcam). If you already installed the drivers, they possibly are not working properly or in the worst case, the device itself is not working. Go to the Device Manager and check the possible error code. You may also try my Webcam Diagnostics program and see if it reports anything.
21. How do I enable the crosshair? The option always appears to be grayed out.
22. Is AMCap compatible with 64-bit systems?
23. I can successfully record video but I get the following error message if I enable audio recording: 'The sample start time is after the sample end time (0x80040228)'. What's wrong?
This error is possibly due to a faulty audio or video capture source driver. Please install the most recent version of the drivers if any are available from the manufacturer's website.
In version 9.22, you can also try the following workaround:
- click the Capture > Setup menu
- click the Preview tab.
- tick the Enable time-stamped preview samples option
Alternatively, if your device features an on-board MPEG encoder, you can try to tick the MPEG-2 option on the Options > Video Device menu.
Please refer to the documentation for more information and limitations about these options.
24. Audio always lags the video when I play back the captured video, how can I fix this?
 Some of the causes of out-of-sync audio and video are:
Some of the causes of out-of-sync audio and video are: - the audio and video capture sources are separate and not synchronized by hardware.
- you have configured real-time video compression using a software video compressor in the setup.
- The container format is audio-video interleaved (.avi) which does not store sample timestamps.
You may avoid such issue by using one of more of the following workarounds:
From Capture > Setup menu, Preview tab:
- Try to reduce the audio buffer latency.
From Capture > Setup menu, Video Capture tab:
- If the AVI container format is used, click Configure next to the Container format and make sure that audio is set as the master stream.
- Use either the MPEG-4 (.mp4) or the Windows Media 9 (.wmv) container formats.
- Set Video compressor to no video compression to disable real-time software video compression.
From Options > Video Device menu:
- Try to enable the MPEG-2 menu option if the video capture device features an hardware encoder.
Please refer to the documentation for more information and limitations about these options.
25. I cannot get deinterlacing to work, the menu is always grayed out. How do I enable the deinterlacing feature?
The deinterlacing menu options are only available if the configuration meets the following requirements:- the video capture source feeds an interlaced stream (e.g. a TV tuner or a DV camcorder).
- if the MPEG-2 option is active, the installed MPEG-2 Video Decoder supports deinterlacing.
- a Video Mixing Renderer or the Enhanced Video Renderer is selected as the video renderer in Capture > Setup menu, Options tab.
26. I've got no sound when I use the TV tuner of my video capture card. How do I enable audio from the TV tuner?
- if there is an entry for the audio input of the TV tuner in the Devices menu (under the separator), select it, otherwise see FAQ #5.
- if the tuner card features multiple audio inputs, make sure that the TV tuner input is selected in the Options > Audio Inputs menu.
- make sure the audio level of the tuner is high enough, see FAQ #3 and FAQ #5.
- if none of these options helps, try the Options > MPEG2 menu. If the TV tuner card features MPEG2 support, this option should give the best results.
27. I successfully installed AMCap in Windows 7 but when I use it, the parameters are not saved. How do I fix this issue?
This is a known issue that is due to the fact that the security is tighten in the Program Files folder and user data must be stored in a dedicated folder. This is fixed in version 9.21 and later.
To workaround this issue, please either install a newer version or follow the instructions below:
- In Windows Explorer, open the %ProgramFiles%Noel Danjou folder (or %ProgramFiles(x86)%Noel Danjou in 64-bit systems)
- Right-click the AMCap folder.
- Click Properties.
- In AMCap Properties, click the Security tab.
- Click the Edit... button.
- In the Group or user names list, click Users (<computer>Users).
- In Permissions for Users, tick Write.
- Click OK twice to validate and close the properties.
Alternatively, you can install the program in a folder of your choice other than a predefined system folder.
28. Whenever I try to use the overlay feature I get the following error message: 'Unable to activate the overlay feature. No such interface supported (0x8004002)'. How can I get the overlay feature to work?
The overlay feature requires a video renderer that can mix video streams. The video renderer is implemented by the drivers of the graphics card installed in your system. You may have to select another video renderer (e.g. one of the Video Mixing Renderers), to do so:
- click Options tab
- select another renderer from the Video renderer drop-down list.
29. I am trying to capture still images from the live video preview stream but everytime I press the Enter key (same as Capture > Still Capture > Snap) I get the following error: 'Unable to make a still capture when the video renderer is in overlay mode... Catastrophic failure (0x8000FFFF)'. How can I get the still capture to work?
This error happens if your webcam does not feature a Still pin (a device feature especially designed to capture still images) and the default video renderer is selected. To work around this issue, please select another video renderer (e.g. one of the Video Mixing Renderers):
- click Capture > Setup menu
- click Preview tab
- select another renderer from the Video renderer drop-down list (e.g. the Video Mixing Renderer 9)
- click OK
30. Where is the 'Video Capture Filter' option located?
In version 9.21, just click Video Capture Filter on the Options menu.
In version 9.22 and later, this option was renamed: click Properties on the Options > Video Device menu.
31. I always get an error or nothing happens when I attempt to capture a still. How can I get it to work?
There possibly is an issue with a device driver or a 3rd-party filter. You can try the following:
- Click Capture > Setup menu
- Click the Still Capture tab
- Uncheck Capture stills from device if this option is both enabled and checked. If these conditions are met, this possibly means that the drivers of your camera are faulty, check for an updated version from the manufacturer's website.
- If Capture stills from device is disabled, click the Preview tab.
- Select another video renderer from the list (e.g. the Enhanced Video Renderer or the Video Mixing Renderer 9). Also, check for an updated version of the drivers of your graphics card from the manufacturer's website.
Even though they should not interfere, you may also have to uninstall any installed 3rd-party DirectShow filter package from Control Panel > Programs and Features.
32. The preview and/or capture frame rates drop down very low at times. How can I prevent this from happening?
There are many possible reasons why the frame rates will drop, this may include:
- Some camera settings are set to automatic control (e.g. Exposure, Focus, White Balance, etc.), click Properties on the Options > Video Device menu and possibly uncheck all Auto options.
- DirectShow optimization, see Enable time-stamped preview samples in Setup > Preview tab and in the help file.
- Limitations of the video compressor, try another one or adjust the settings of the current one for real-time compression in Setup > Video Capture tab.
- Power management, possibly try a more efficient power plan in Power Options or adjust the settings if only Balanced is available.
- Make sure the capture device drivers and graphics drivers are up-to-date.

33. I just bought the full version of AMCap but Norton Antivirus blocked the installer because it says that it is unsafe. How can I get the full version installed and working now?
To make it clear, Norton AV claims that the installer is unsafe because it is not well-known enough to trust it, that does not mean that it is harmful for your system in any way. Actually, the installer was submitted to the VirusTotal database before publishing and it is perfectly safe.
To install the full version on your system:
- Temporarily stop the antivirus
- Download the installer of the full version again (AMCapFullSetup.exe) from the link provided by the MyCommerce.com merchant website
- Run the installer (AMCapFullSetup.exe) once; usually, it will be located in the Download folder or on the Desktop.
- You can now restart the antivirus and enjoy the full version of AMCap.
34. I get the following error message every time I open AMCap: 'Unable to start the preview graph - Insufficient system resources exist to complete the requested service. (1450)' How can I get the preview to work?
The error message reports an hardware or device drivers issue or limitation. You can try the following steps to fix the issue:
- Close AMCap and restart your system.
- After restart, click the Capture > Setup menu in AMCap, click the Preview tab then select another video renderer from the drop-down list: first try the Enhanced Video Renderer then the basic Video Renderer if the former does not work.
- If the basic Video Renderer does not work either, close AMCap, plug the webcam or video capture device to another port and possibly unplug any other device on the same bus that is not currently is use.
- Search for updated device drivers for both your webcam or video capture device and your graphics card.
- In last resort, have your device replaced or get another one.
- Click File > Restore Default Settings in AMCap in case of device replacement.
35. I get audio feedback (echo) when I select my audio device for preview. How can I avoid this?
Either click the Options > Volume > Mute menu item or click the speaker on the right side of the status bar and tick Mute under the volume slider in the panel that shows.
36. When I attempt to run AMCap, I always get the following error message and I cannot use it at all: 'The program can't start because api-ms-win-crt-runtime-l1-1-0.dll is missing from your computer. Try reinstalling the program to fix this problem.'
The error means that the runtime failed to install on your system for some reasons and you’ll have to install it manually. To do so:
- Open https://www.visualstudio.com/downloads/ in your browser
- Scroll down to the Other Tools and Framework section
- At Microsoft Visual VC++ Redistributable for Visual Studio 2017, select x86 and click Download
- Run the vc_redist.x86.exe file on all the systems that give the error
You may have a look at the following link if you need help locating the runtime file: https://social.msdn.microsoft.com/Forums/vstudio/en-US/e653a57a-bc32-4134-87bf-df33058f0531/download-microsoft-visual-c-2017-redistributable
37. Will AMCap run on Windows XP?
No, version 9.23 and later won't run on Windows XP since the Microsoft libraries are not compatible because this system is not supported by Microsoft anymore. Only version 9.22 and previous were compatible with Windows XP.
38. When I select my device from the Devices menu, I get the following error message: 'Unable to add the video capture device to the filter graph. Access is denied'
This error is not an AMCap error per se, it is either due to the device drivers or a faulty system update.
39. We are interested in a custom version of AMCap, can you do that for our company?
Sorry no, I don't create custom versions anymore.
40. AMCap keeps crashing, do you have a fix?
From experience and in most cases, crashes are due to faulty device drivers or broken system component after an update.
- Unplug any other or unused video capture sources or webcam if possible.
- Disable alternate video capture sources or webcams that you cannot unplug from the Imaging Devices branch of the Device Manager application.
- Check for updates from Settings > Updates & Security and make sure that your system is current.
- Check for device drivers updates from both the manufacturer of the video capture sources and from the manufacturer (or OEM) of the graphics card.
- Try another video capture device from the Devices menu.
- Try another video renderer from Capture > Setup menu, Preview tab if possible.
41. I am a registered user of the full version, I cannot find a way to upgrade to the latest version, is there an upgrade plan?
No, in most cases, upgrades are just not needed if the current version suits your needs. In seldom cases, I provide a free upgrade if there was a known major bug in the version that you currently own.
42. When I start AMCap, I always get a Blue Screen Of Death (BSOD) or a Green Screen Of Death (GSOD), what's wrong?
AMCap is a user mode application and as such it cannot give BSODs, these latter ones are due to faulty device drivers. Please check for updates from the manufacturer or use the OOBE drivers from Microsoft when possible.
43. When I attempt to start AMCap, I always get this error message: 'System error - The program cannot start because api-ms-win-crt-runtime-l1-1-O.dll is missing from your computer. Try reinstalling the program to fix this problem.' I already did try to reinstall to no avail. How can I fix this error?
This error shows because the Microsoft Visual C++ Redistributable for Visual Studio 2017 (x86) included in the installer of AMCap fails to install on your system for some reasons. You have to download the installer of this package from the Microsoft website and run it once on your system.
44. Is it possible to preview two or more webcams or to run multiple instances of AMCap at the same time?
This is currently not supported but you can use the following workaround to run two instances at the same time to allow you to preview two different webcams:
- Open the AMCap installation folder (e.g. %ProgramFiles(x86)%Noël DanjouAMCap) in File Explorer.
- Right-click the AMCap.exe executable file.
- Click Copy
- Right-click in a blank space of the right pane
- Click Paste
- Click Continue at the Destination Folder Access Denied prompt.
- Right-click the AMCap - Copy.exe file
- Click Rename
- Rename the file to AMCap2.exe for example
- Right-click the AMCap2.exe file
- Click Create shortcut
- Click Yes at the Shortcut prompt to create the shortcut on the desktop
Now you can run the first instance from the Start menu like you did before. Double-click the shortcut on the desktop to run the second instance. You can optionally pin that second instance to the taskbar. Select another webcam in the second instance of AMCap. You can now use the two instances independently and have different settings for both.
45. Is it possible to adjust the focus and the exposure while I'm controlling the digital zoom?
Amcap Full Version Download Mac
There may be many different cases depending on what digital zoom feature you are using.
The digital Zoom of the device (if supported by the drivers) is available from the menu Options > Video Device > Properties, Camera Control tab. If you are unable to control the Focus and the Exposure from this window then try to clear their respective Auto checkboxes to possibly gain manual control (if allowed by the drivers i.e. the checkboxes are not grayed out).
Alternatively, if the drivers of the device allow it, you can control Digital Zoom, Focus and Exposure using keyboard hotkeys; you can find them in the menu Options > Video Device > Camera Control:
- Digital Zoom : Shift+Z (zoom in) / Shift+Alt+Z (zoom out)
- Exposure: Shift+E (longer) / Shift+Alt+E (shorter)
- Focus : Shift+F (farther) / Shift+Alt+F (closer)
Note: for more hotkeys, please see the help file available from the menu Help > View Help, Contents tab, Getting Started > Keyboard and Mouse Commands topic.
Another digital zoom is also possibly available, if supported by the graphics drivers, using the Ctrl key + the mouse wheel; it will work while the Camera Control properties are open.
46. I cannot get the program to work, I always get the error message: 'Unable to render the video preview stream - No such interface supported (0x80004002)'. How can I get the preview from my camera to work?
This error message is not due to the program but it is an error reported by the system which means that the drivers of one of the device (either the video capture device or the graphics card don't support a required interface. To workaround this issue, please try the following steps:
- Click OK when the error shows.
- Click File > Restore Default Settings and let the program to restart.
- Select your video capture device from the Devices menu if there are many.
- Click Capture > Setup.
- Click the Preview tab in the Setup properties.
- Select another video renderer from the drop-down list: either the Enhanced Video Renderer or the basic Video Renderer.
Please note that if you have to rely on the basic Video Renderer many features from the AMCap menu will be grayed out or missing. This is because the video capture device or its drivers are outdated.
47. How comes the configuration of my camera that I made in AMCap is not restored in other applications?
Programs like AMCap, that are based on the Microsoft DirectShow technology, store per-application configuration: i.e. the settings won’t be restored if you use a program other than the one that was used to configure the device. This is the normal behavior or “By Design” in Microsoft terms.
Alternatively, some device drivers replace the standard system dialog boxes with custom ones so they can manage proprietary parameters and save all the settings for all applications.
Also, some older devices and technology based on Video for Windows (VfW) did store the settings in a common .ini file which allowed the settings to persist from one application to another.
48. I cannot get AMCap to record from my DV capture device or camcorder, do you have some advice?
- This kind of behavior is usually bound to driver issues either the video capture drivers or the IEEE1394 card drivers or the graphics drivers. I recommend you to check for updated versions of all of these drivers from their respective manufacturers or OEM.
- You can also try to use an alternate Video Renderer, either the Enhanced Video Renderer or the basic Video Renderer. Both are available from the Capture > Setup menu, Preview tab, Video Renderer drop-down list.
- There are 3 available recording modes: Type-1, Type-2 and Non-DV for DV/FireWire devices. I invite you to try them out. You can select any of them in the Video Capture tab of the Setup.
- I recommend you to test without any video compressor first, if ever you try the Non-DV mode (i.e. the audio and video streams are deinterleaved). If capture works then the file would grow very quickly but it could give a hint.
- If nothing above helps then the issue may be at the hardware level; you can first try another DV port and/or another DV cable.
49. I've just received your device/webcam that I've orderer at your merchant website here but I cannot get it to work or get it to be recognized by the system. Could you please help me out?
- I'm a freelance software engineer (i.e. an independent software editor); I am neither an hardware manufacturer nor affiliated with any of them. If you have issues with your device please contact the customer support of the vendor or manufacturer. Thanks.
- You can still check out FAQ #2 above for some suggestions.
50. I could not use my webcam for streaming and video calling, could you please advise what to do?
Amcap 9.2 Full Version Download
- AMCap is a video preview and still and video capture application. For any other purpose, you'll need a dedicated application; you won't find an all-in-one application that will do it all.
- For streaming, you can consider services like Twitch or YouTube.
- Regarding video calls, for personal uses, you can use either Microsoft Skype or Google Duo or Facebook Messenger or WhatsApp.
- For professional uses and group videoconferencing, you can use either Microsoft Teams or Zoom
- If your webcam does not work with any other program either, verify in the Device Manager that it is working correctly and the drivers are current.
- Please note that you cannot use more than one application, that uses your webcam, at a given time. If you want to use AMCap to configure your webcam for use with another application, you'll have to configure and close AMCap first.
- If you need support for any of the services or applications listed above, you can search for their respective supports or forums.
- If you think that the problem is with the device then you can contact the customer support of the manufacturer or possibly the vendor.
- You can still check out FAQ #2 above for some suggestions.
Last update: Sunday, May 17, 2020 17:13
© 1995-2020, Noël Danjou. All rights reserved.